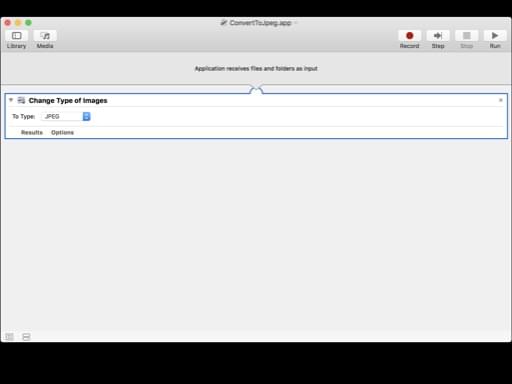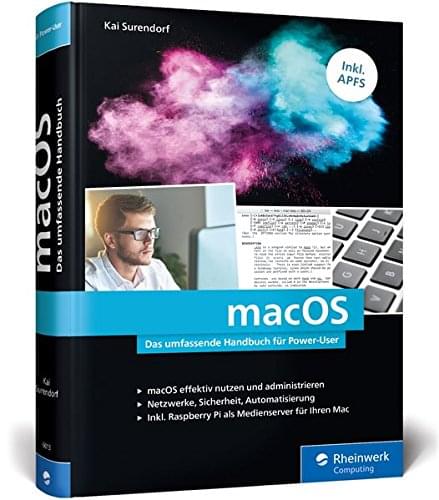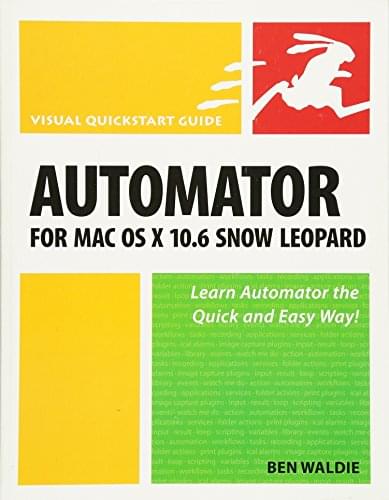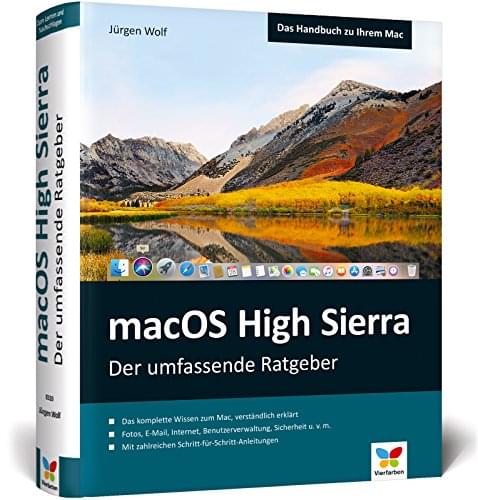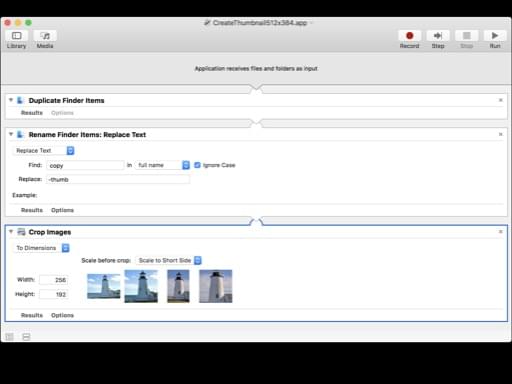
thomaskekeisen.de
Aus dem Leben eines Bildschirmarbyters
Achtung: Diese Seite enthält Partner- und Werbe-Links. Daher ist diese Seite im Gesamten als Werbeanzeige zu verstehen!
Wiederkehrende Tätigkeiten automatisieren
macOS wird standardmäßig mit dem Programm Automator ausgeliefert. Ein mächtiges Programm, das wohl kaum einer kennt. In diesem Artikel zeige ich kurz auf, wie ich als Web- und App-Entwickler häufig auftretende Aufgaben bequem automatisiert habe. Konkret nutze ich allerlei Funktionen zur Bildverarbeitung.
Apple selbst hat auch mit Mac-Grundkurs: Automator sowie der Automator-Hilfe schöne Webseiten geschaffen, die den Umgang mit Automator schulen. Auch das Buch macOS: Das umfassende Handbuch für Power-User beschreibt umfassend die zahlreichen Facetten des Automators. Das Programm selbst kann im "Anwendungen"-Ordner gefunden oder alternativ auch über Spotlight( Cmd (⌘) + Leertaste , dann Automator eingeben) geöffnet werden. Meine Automator-Programme stehen am Ende dieses Artikels zum Download zur Verfügung.
Thumbnails erstellen
Vor allem für diesen Blog kommt es häufiger vor, dass ich schnell erstellte Screenshots als Thumbnail, also in Kopie in kleinerer Bildgröße zur Vorschau, speichern möchte. Für diese Tätigkeit gibt es eine Vielzahl an Programmen auf dem Markt, dabei lässt sich dieser Task auch ganz einfach mit dem Automator lösen.
In meinem Fall erstelle ich einfach eine Kopie aller ausgewählten Dateien, ersetze das von macOS automatisch hinzugefügte Wort copy mit dem Wort -thumb und verkleinere die kopierten Bilder anschließend auf eine festgelegte Größe von 256x192px .
Bilder zwischen PNG und JPG konvertieren
Große Bilder ohne Transparenzen sollten in einem Format wie JPEG gespeichert werden um eine möglichst kleine Dateigröße zu erreichen. Kleine Bilder oder solche, die als Grafiken bezeichnet würden oder Transparenzen benötigen, sollten im PNG-Format gespeichert werden.
Mit dem Automator kann ich mit einer sehr kleinen Anwendung das Konvertieren zwischen JPEG und PNG implementieren und diese jederzeit bequem und ohne Zusatzprogramm aus dem Finder heraus aufrufen. Hierbei werden sogar noch mehr Bildformate unterstützt.
Download und Nutzung
Meine Automator-Programme können hier heruntergeladen werden. Ich persönlich habe die .app -Dateien in meinem "Anwendungen"-Ordner abgelegt, sodass ich beispielsweise einfach Bilder im Finder auswählen und über die "Öffnen mit"-Funktion mit der gewünschten Automatisierung aufrufen kann: