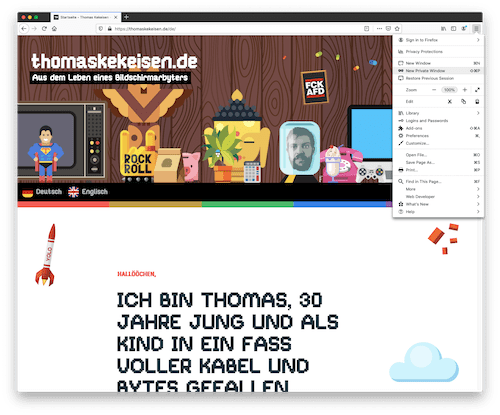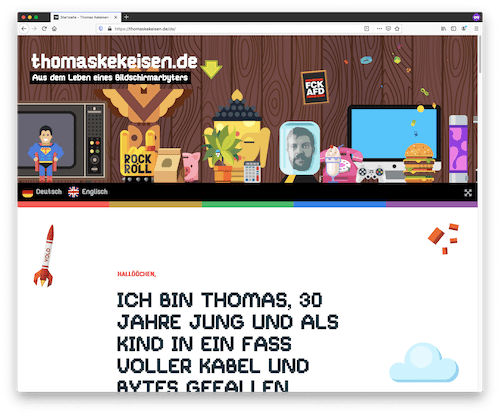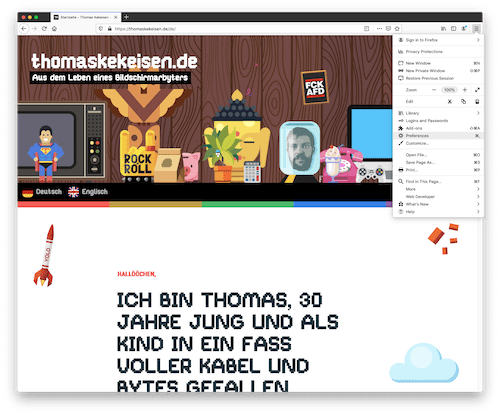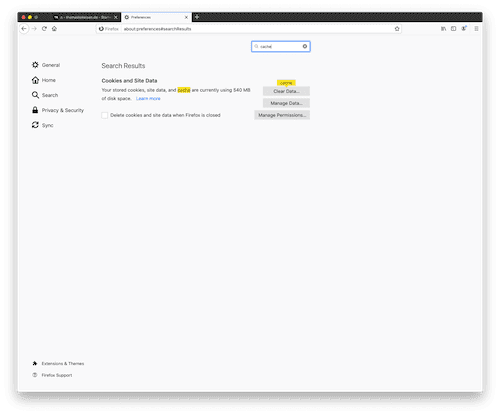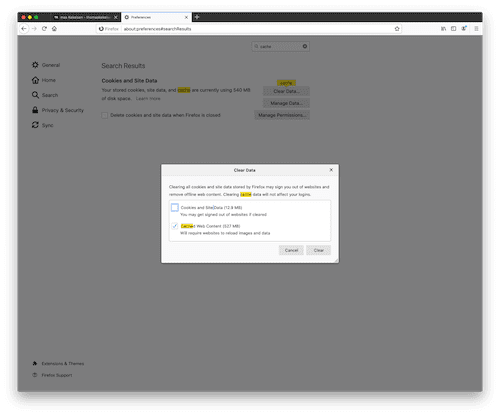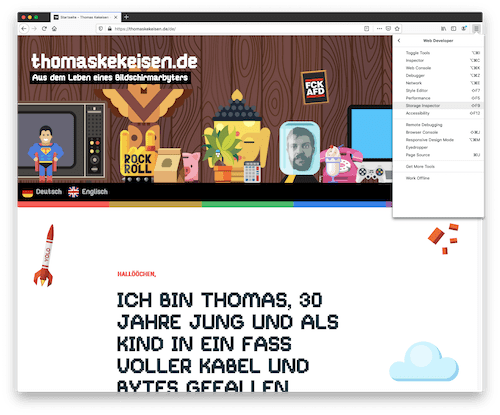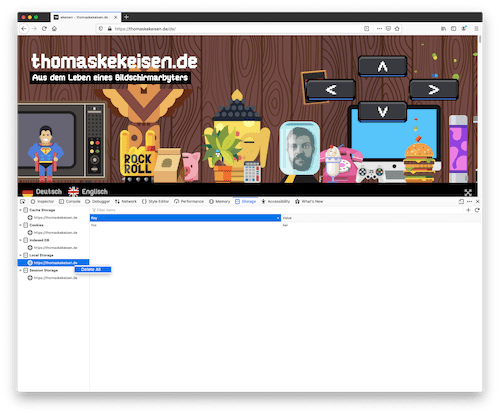thomaskekeisen.de
Aus dem Leben eines Bildschirmarbyters
Achtung: Diese Seite enthält Partner- und Werbe-Links. Daher ist diese Seite im Gesamten als Werbeanzeige zu verstehen!
Moderne Webbrowser bieten mittlerweile eine Vielzahl an Caches, also "lokale temporäre Speicherplätze", an denen Webseiten Daten ablegen können, um den Seitenaufbau zu beschleunigen. Diese Artikel zeigen auf, wie sich die relevantesten Stellen je nach Webbrowser löschen lassen.
Cache leeren: Einstellungen oder Entwickler-Tools
Der WebbrowserMozilla Firefox erlaubt es über die Einstellungen, den Browser-Cache oder Teile davon zu löschen. Noch genauer respektive für eine einzelne Webseite lässt sich der Cache und der sogenannte Web Storage auch über die Entwickler-Tools löschen. Anbei erkläre ich beide Möglichkeiten.
Cache umgehen: Privater Modus
Übrigens: Falls der Cache nur geleert werden soll, weil es um die Abnahme einer Webseite oder die Prüfung von den Entwicklern bereitgestellter Updates geht, muss der Browser-Cache gar nicht geleert werden.
Der sogenannte "Private Modus", den jeder moderne Webbrowser mittlerweile unterstützt, erlaubt das Besuchen einer Webseite in einem komplett privaten und vom restlichen Web-Browser abgetrennten Bereich. Das schließt neben einem getrennten Verlauf auch einen separaten und zu Beginn immer geleerten Cache mit ein.
In Mozilla Firefox findet sich der Button dafür im Einstellungen-Menü oben rechts. Der Menüpunkt heißt dort "Neues privates Fenster".
Das private Fenster unterscheidet sich insofern visuell vom Aussehen des Standard-Browser-Fensters, dass im Falle von Mozilla Firefox oben rechts eine kleine Maske angezeigt wird.
Cache leeren: Einstellungen
Cache leeren über Entwickler-Tools
Ich empfehle, wenn es nur darum geht, den Cache für eine ganz bestimmte Webseite zu löschen, den Weg über die Entwickler-Tools. Diese können ebenfalls über die drei Punkte oben rechts im Menü und dann unter "Web Developer" oder "Entwickler" gefunden werden.
Auf der linken Seite erscheinen jetzt die verschiedenen Speichertypen und die dazugehörige Domain. Wird jetzt mit der rechten Maustaste auf ein Eintrag geklickt, erscheint ein Menü mit dem einzigen Eintrag "Alles löschen". Sobald auf diesen Button geklickt wurde, ist der entsprechende Speicher geleert. Dieser Vorgang muss im Zweifel für jeden Menüpunkt auf der linken Seite wiederholt werden.
Moderne Webbrowser bieten mittlerweile eine Vielzahl an Caches, also "lokale temporäre Speicherplätze", an denen Webseiten Daten ablegen können, um den Seitenaufbau zu beschleunigen. Diese Artikel zeigen auf, wie sich die relevantesten Stellen je nach Webbrowser löschen lassen.