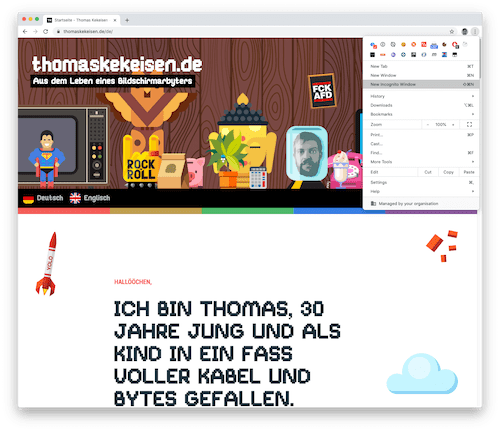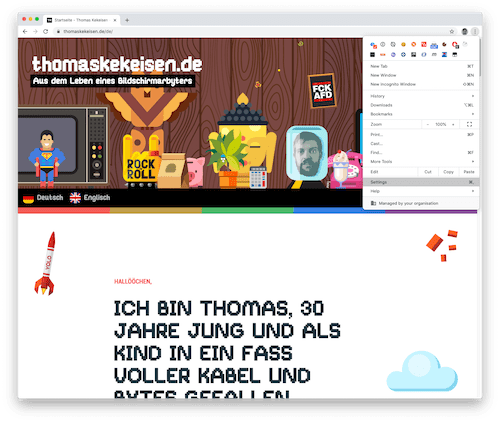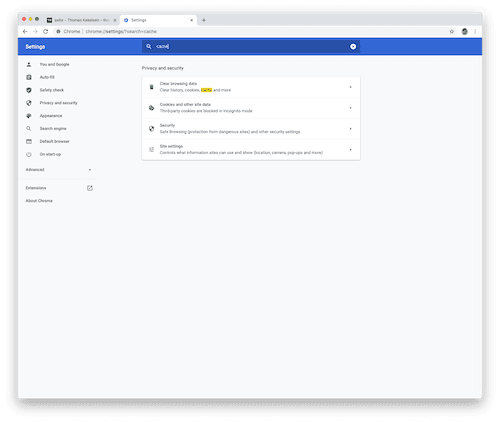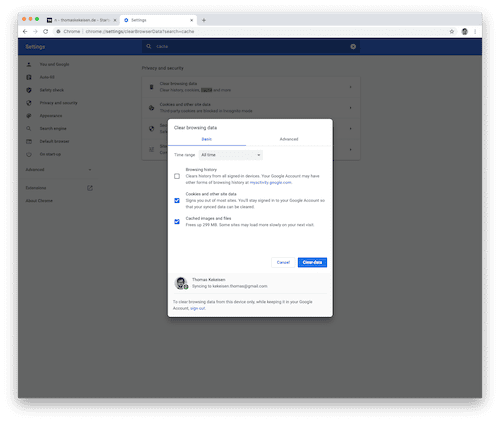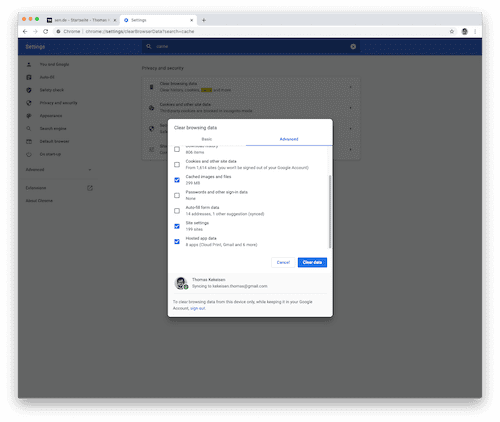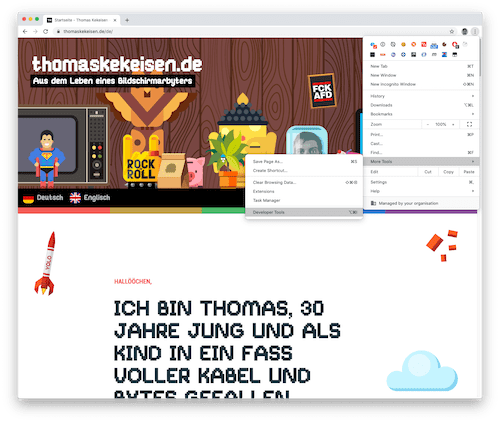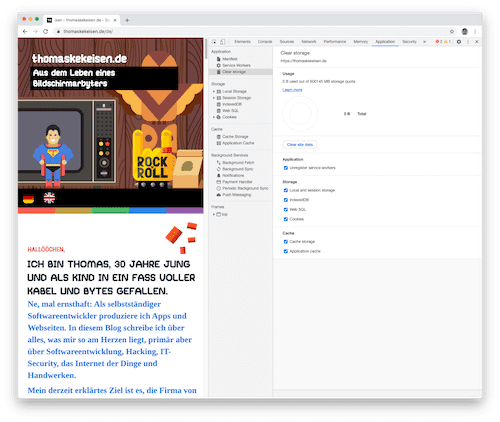thomaskekeisen.de
From the life of a screen worker
Attention: This page contains partner and advertising links. Therefore this page is to be understood entirety as an advertisement!
Modern web browsers offer a wide range of caches, i.e. "local temporary storage locations", where web pages can store data, to speed up the page loading process. In the following articles I will show you how to delete the most relevant caches depending on your web browser.
Clear cache: Settings or developer tools
The web browserGoogle Chrome allows you to delete the browsers cache or parts of it using the settings. Even more precisely, respectively for a single web page, the cache and so-called web storage can also be deleted using the developer tools. In the following I explain both possibilities.
Cache workaround: Private mode
By the way: If the cache should only be emptied to get a web page update earlier or check if updates provided by some developers work, the browser cache must not be emptied at all.
The so-called "incognito mode" that every modern Web browser supports, allows visiting a website in a completely private and from the remaining web browser separated area. This includes a separate history and also a separate cache that is always cleared at the beginning.
In Google Chrome the button for this can be found in the settings menu at the top right. The menu item is called "New Incognito Window".
The incognito window differs very visually from the appearance of the standard browser window. In case of Google Chrome for example, it’s black.
Clear cache: Settings
On the page that is then displayed, two tabs ("Basic" and "Advanced") are visible. It should be refrained from deleting cookies or the browser history, since this initially has nothing to do with the cache and removes a database from the browser that allows him to assist the user properly.
It should be enough to select the last checkbox (here: "Cached images and files") and then click on the "Clear" button.
In the extended area, you can select more precisely which parts of the cache and the locally saved files should be deleted. It should be sufficient to select "Cached images and files", "Site settings" and "Hosted app data" and then also click on the "Clear" button.
Clear cache using developer tools
Once the "Developer Tools" menu item has been clicked, the browser window should split in two parts and the developer tools should appear. There are many tabs within the developer tools, one of which is called "Application".
In this tab there is the button "Clear site data", which, when clicked, deletes all locally stored data. The next visit to the website is as if the website had been accessed for the first time.
Modern web browsers offer a wide range of caches, i.e. "local temporary storage locations", where web pages can store data, to speed up the page loading process. In the following articles I will show you how to delete the most relevant caches depending on your web browser.